
Ps4とbluetooth機器を設定 接続する方法と注意点まとめ
ps4のusbヘッドホン PS4でゲームをプレイするときに「ヘッドホンを使って遊びたい! 」と感じる人は多いのではないでしょうか。 ですが、PS4本体には音声の出力端子が存在せず、コントローラーに搭載されている端子に接続することで、ヘッドホンに出力することができます。 しかし、コントローラー本体にケーブルを繋いで充電している場合には、コード そこで今回は、『ロジクールG Astro 0 TR MixAmp Pro TR』を購入された方向けに、0MixAmpPS4の接続方法・設定方法・使い方をご紹介したいと思います。 『ロジクールG Astro 0 TR MixAmp Pro TR』についての詳しい内容は『 PS4で71chロジクールAstro 0TRヘッドセットMixAmp Pro TRレビュー 』を。 『MixAmp Pro TR』のイコライザ設定についての詳
Ps4 ヘッドホン 設定
Ps4 ヘッドホン 設定- ps4にはボイスチャット機能があります。 スマホアプリを使わず、本体のみでチャットが可能です。 また、一度やり方を覚えさえすれば1分もかからずにボイスチャットが出来る。 この手軽さも、ps4のチャット機能の良いところです。 回は『ps4のボイスチャットのやり方・低価格のお 設定と手順は以下のとおりです。 1イヤホンをコントローラに接続する 2PSボタン長押しでクイックメニューを開く 3サウンドと周辺機器を開く 4ヘッドホンへの出力を開く 5チャット音声から『すべての音声』に変更 設定する前の準備として、あらかじめ使用するイヤホンをコントローラに接続した状態にしましょう。 コントローラのジョイスティック

Ps4のマイク ヘッドホンの設定方法 ボイスチャットのやり方も解説 しふぁチャンネルのゲーム実況ブログ
PS4 Slimには光デジタル端子が非搭載なので、この場合は光デジタルケーブルをテレビ(モニター)の方に接続します。 『Astro MixAmp Pro TR』のすごいところは、PCにてイコライザー設定した音をアンプに4つまで保存しておくことができること。 ps4ヘッドホンの設定場所 手順 まずは、PS4のホーム画面(起動した最初のメニュー画面)から「設定」のアイコンを押します。 次に「周辺機器」を押して「オーディオ設定」→「ヘッドホンへの出力」と進みます。 Astroの0 TRとMix Amp Pro TRをレビューしました。PS4でサラウンド(51ch)で使用できるヘッドセットは少ないですが、中でもこの製品はかなり使い心地がいいです。設定方法等も解説していますので是非参考にどうぞ。
接続・ペアリング方法 STEP1 「BTW2」をPS4本体に接続する STEP2 「BTW2」のボタンを長押ししてペアリング可能な状態にする ※ペアリング可能な状態になると、機器の青色LEDが点滅します。 STEP3 イヤホン・ヘッドホンをペアリング可能な状態にする ペアリングを可能な状態にする方法は、イヤホン・ヘッドホンの取扱説明書をご確認ください。 PS4本体を起動したら設定→ サウンドとスクリーン→ 音声出力設定→ 音声フォーマットを変更します。 初期状態の 「Linear PCM」から「ビットストリーム(Dolby)」に変更 します。 「Linear PCM」はステレオから音が主力されるイヤホン等の設定です。 9/29 1513 匿名投稿 オーディオ ps4本体にUSBヘッドセットを繋いだのですが音がヘッドセットから聞こえません。 なにか原因がわかる ベストアンサー:設定→接続機器→オーディオ機器→すべての音声 この「すべての音声」が「チャット音」になってないか確認して下さい。 またオーディオ機器の名称が合っているかも確認して 2 17/7/27 1041
Ps4 ヘッドホン 設定のギャラリー
各画像をクリックすると、ダウンロードまたは拡大表示できます
 |  |  |
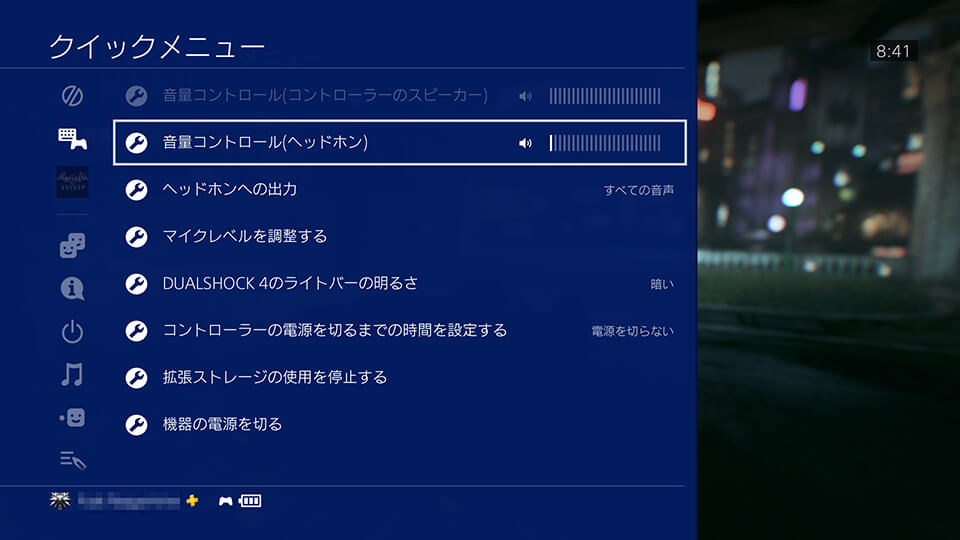 | 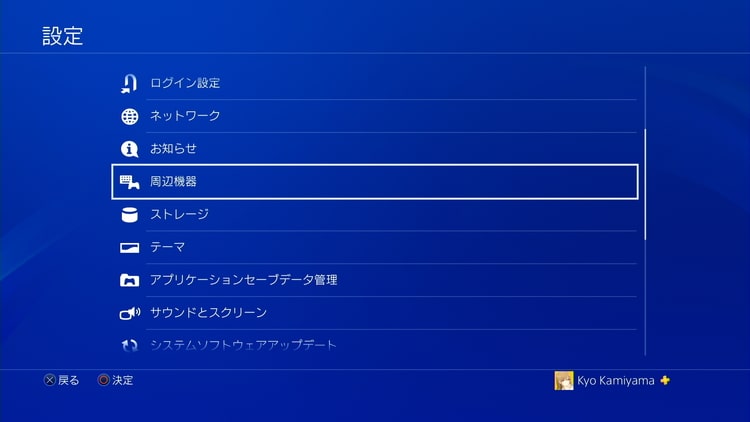 |  |
 |  |  |
「Ps4 ヘッドホン 設定」の画像ギャラリー、詳細は各画像をクリックしてください。
 |  | 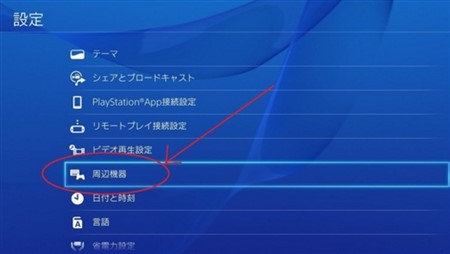 |
 |  |  |
 |  |  |
「Ps4 ヘッドホン 設定」の画像ギャラリー、詳細は各画像をクリックしてください。
 |  |  |
 |  | 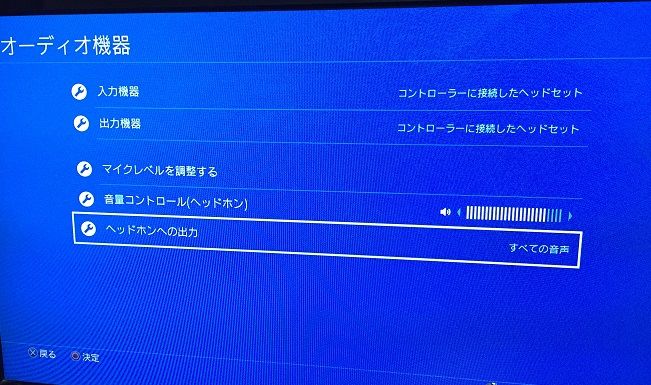 |
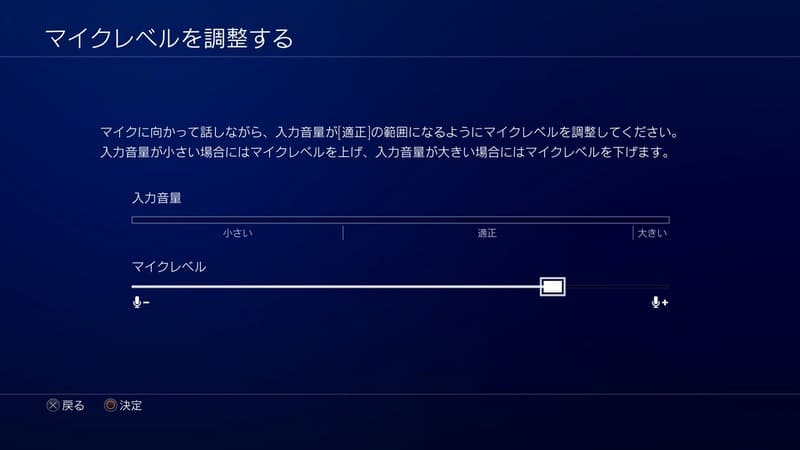 | 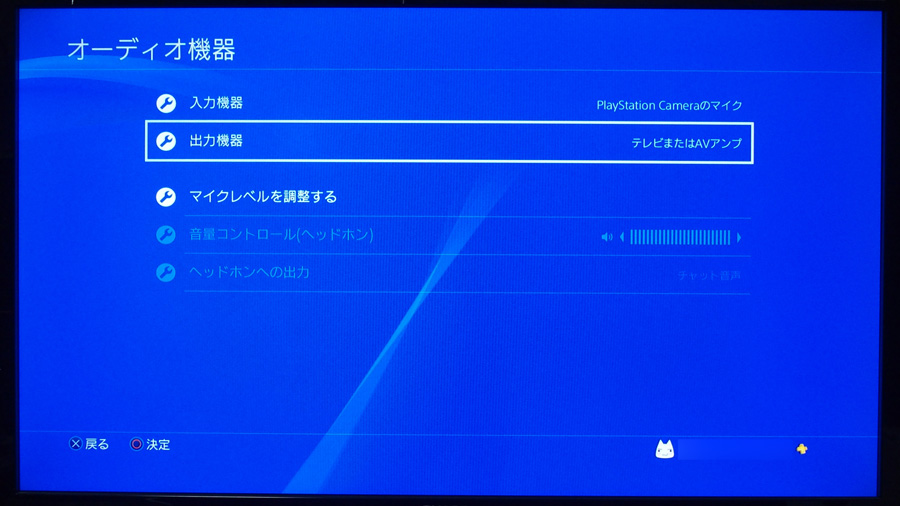 | |
「Ps4 ヘッドホン 設定」の画像ギャラリー、詳細は各画像をクリックしてください。
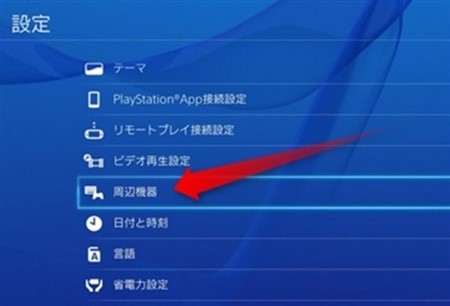 | 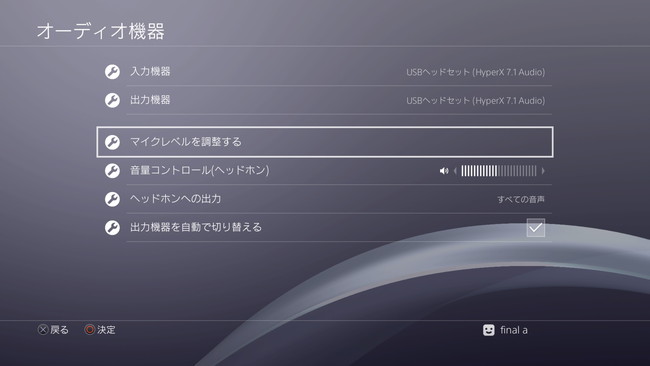 |  |
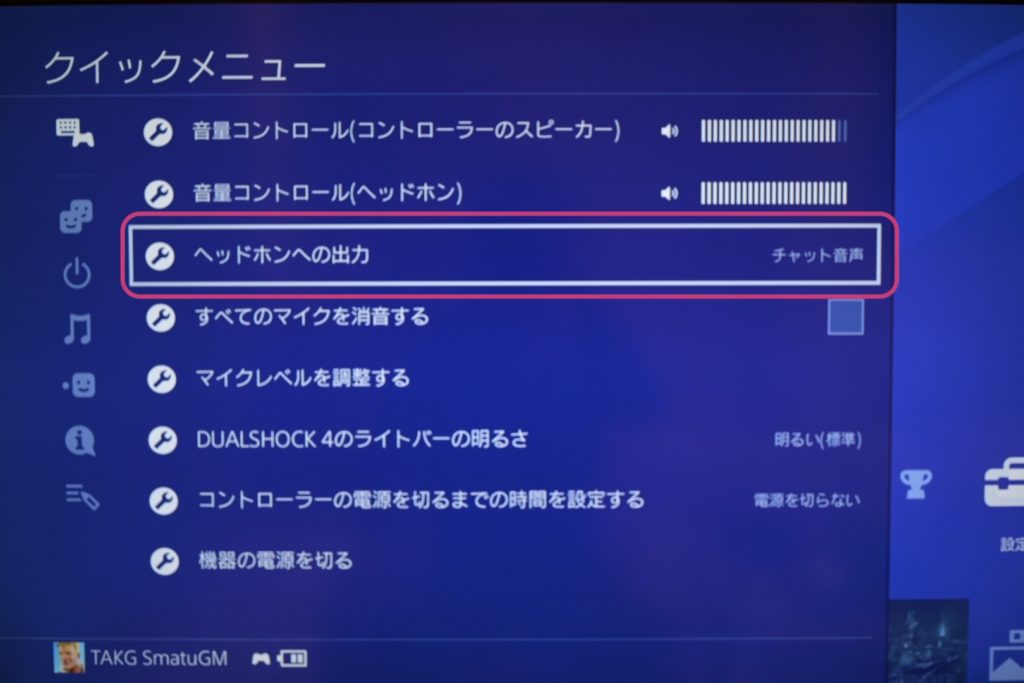 | 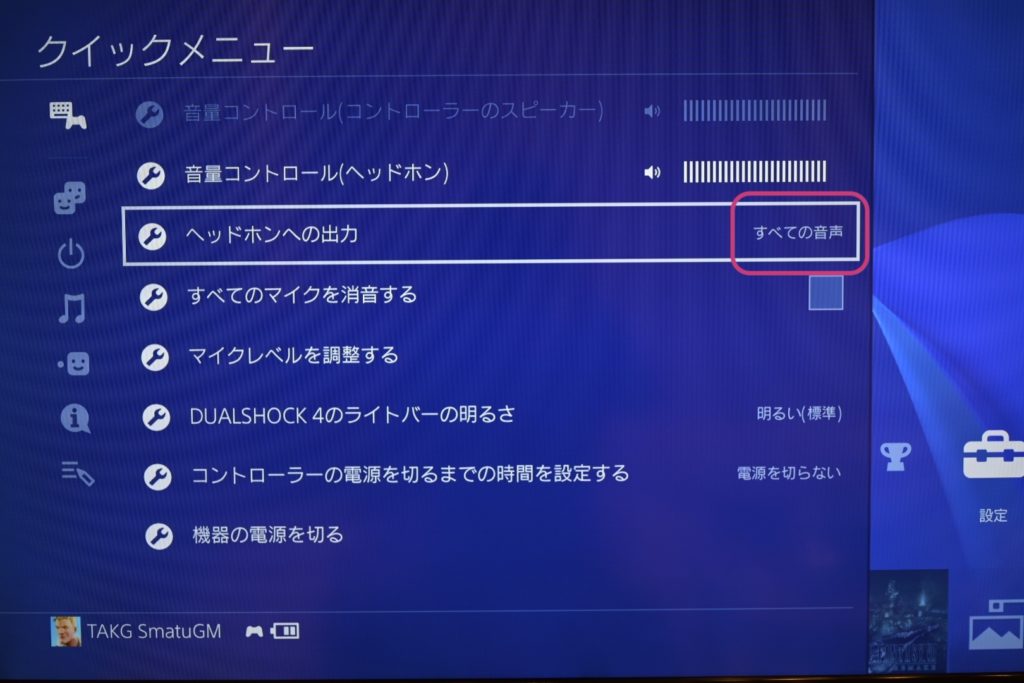 | |
 |  |  |
「Ps4 ヘッドホン 設定」の画像ギャラリー、詳細は各画像をクリックしてください。
 |  |  |
 |  |  |
 | 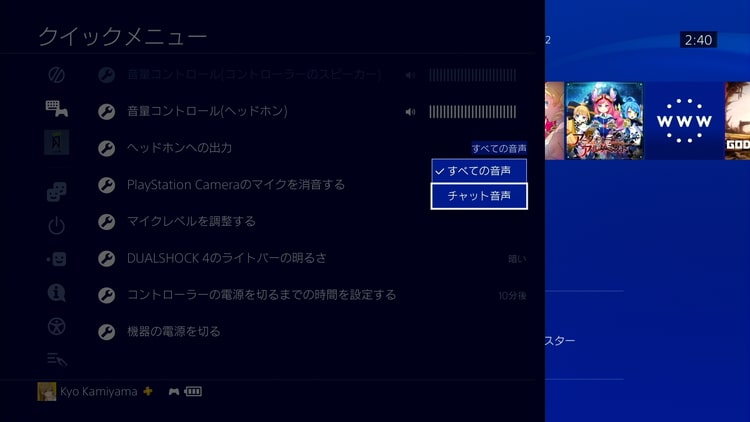 |  |
「Ps4 ヘッドホン 設定」の画像ギャラリー、詳細は各画像をクリックしてください。
 |  |  |
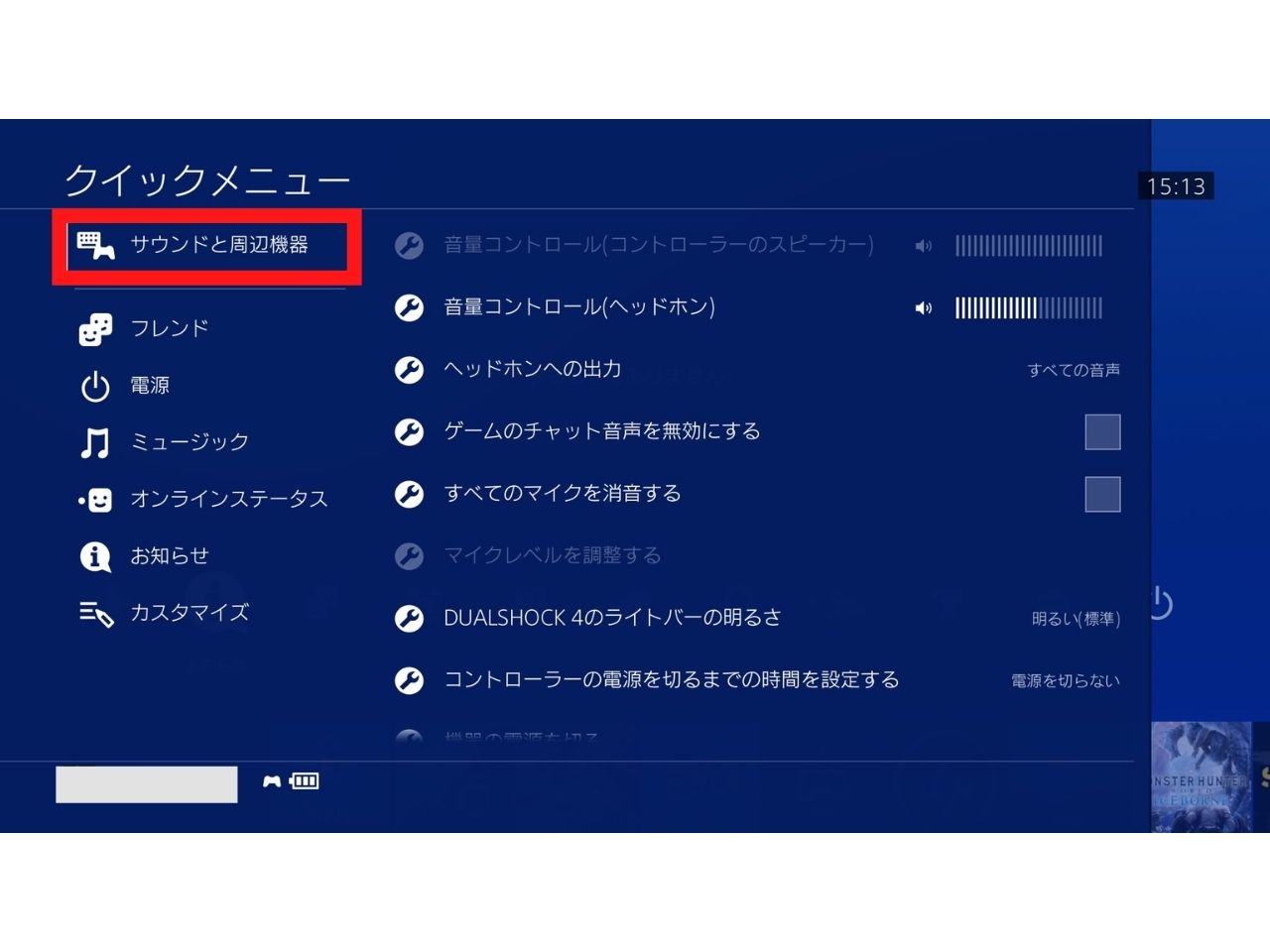 |  |  |
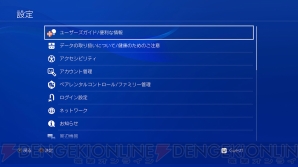 |  | 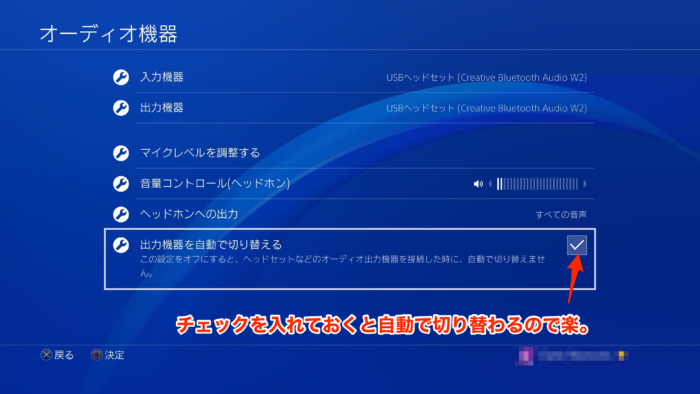 |
「Ps4 ヘッドホン 設定」の画像ギャラリー、詳細は各画像をクリックしてください。
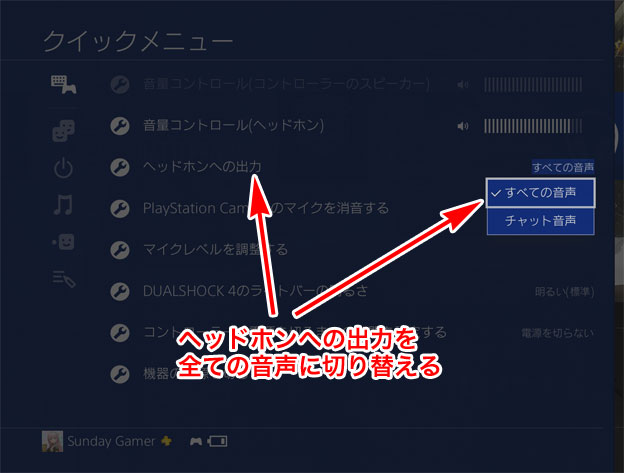 |  | 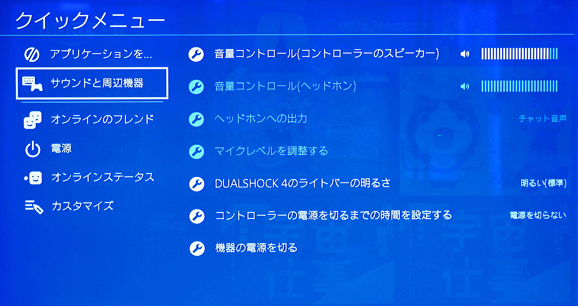 |
 |  | |
「Ps4 ヘッドホン 設定」の画像ギャラリー、詳細は各画像をクリックしてください。
 | 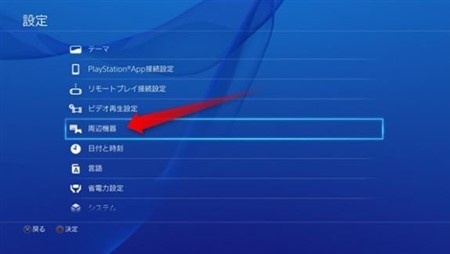 | 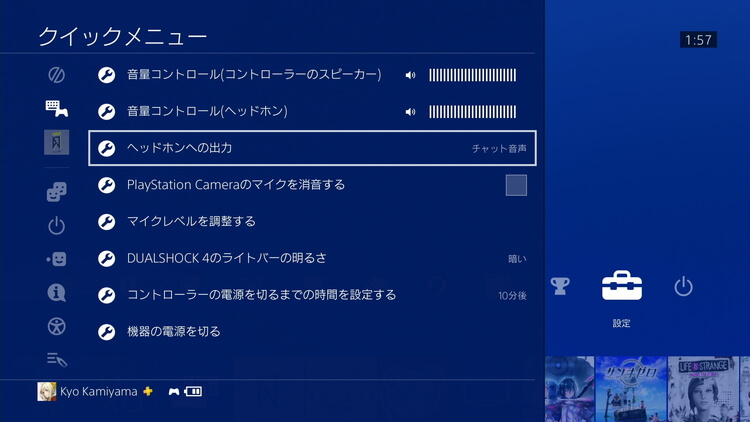 |
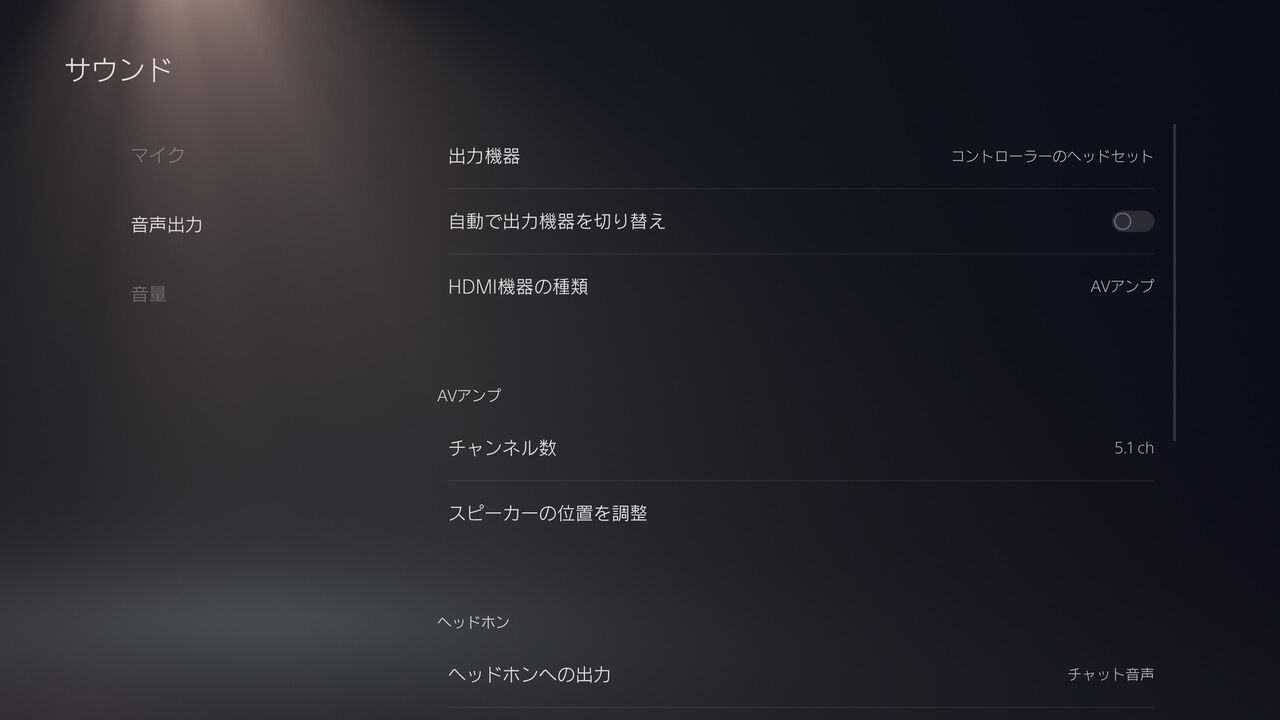 |  | |
 |  | 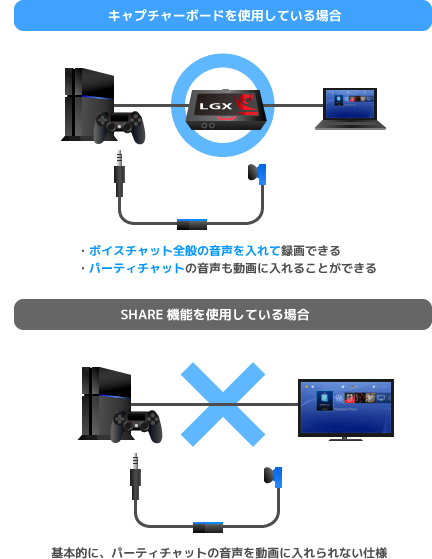 |
「Ps4 ヘッドホン 設定」の画像ギャラリー、詳細は各画像をクリックしてください。
 | 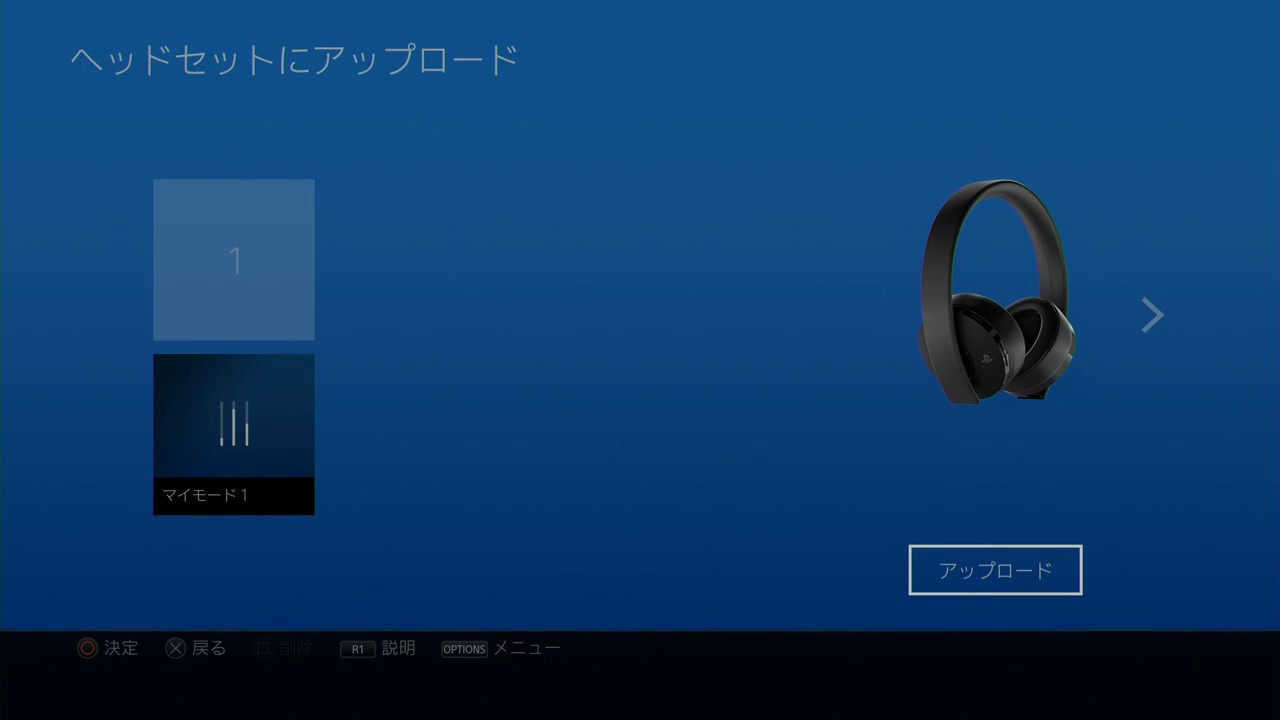 | |
 |  | |
 |  | |
「Ps4 ヘッドホン 設定」の画像ギャラリー、詳細は各画像をクリックしてください。
 | 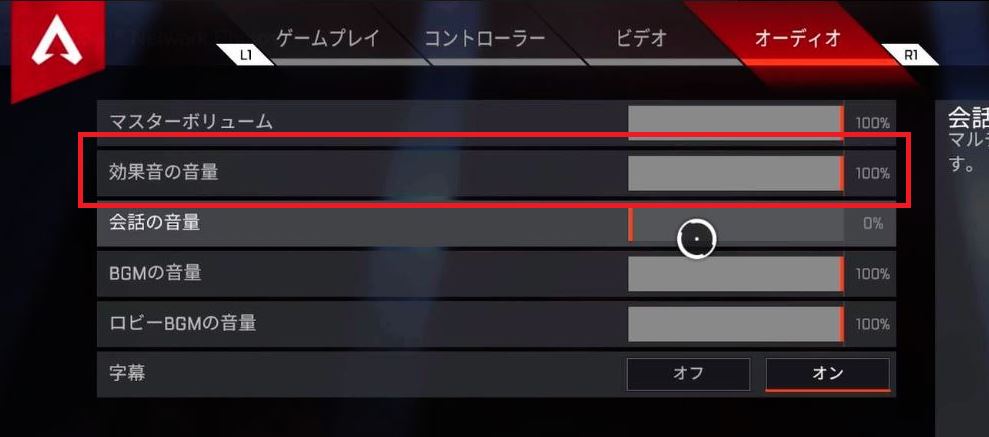 | |
 |  | |
 | ||
「Ps4 ヘッドホン 設定」の画像ギャラリー、詳細は各画像をクリックしてください。
 | 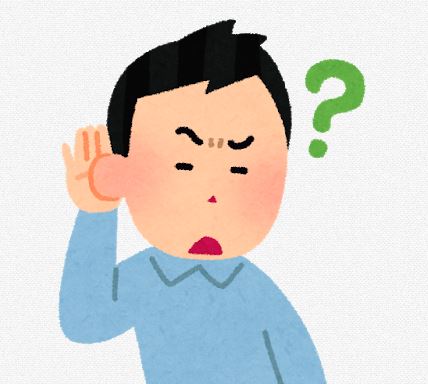 |  |
 |  |  |
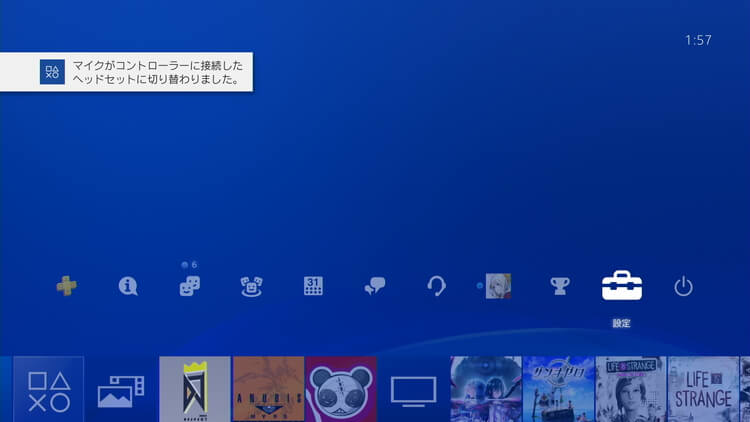 |  | |
「Ps4 ヘッドホン 設定」の画像ギャラリー、詳細は各画像をクリックしてください。
 | 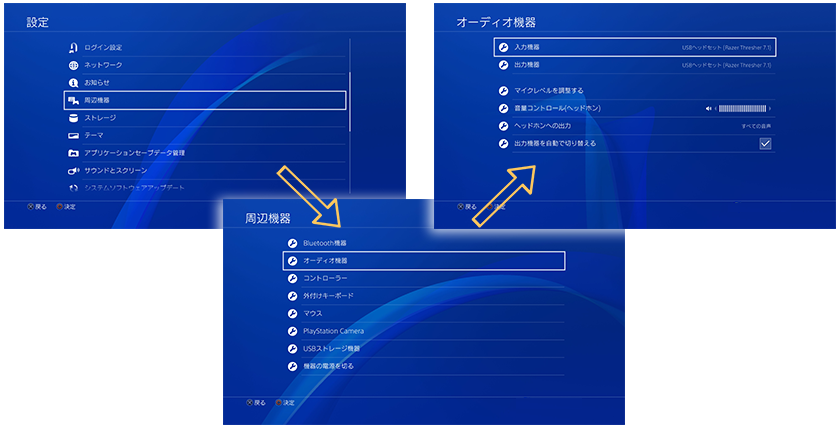 | 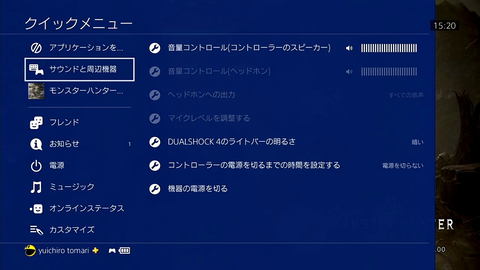 |
 |  |
この画面になったら 「サウンドと周辺機器」 を選択し、 「ヘッドホンへの出力」 を『チャット音声』から『すべての音声』へ変更します。 以上で設定終了です。イヤホンから音が出るようにするための設定には、2つ方法があります。 どっちも便利なので好きな方で、変えてみてください。 方法1 ps4を起動したときの画面から設定を変える ps4を起動したときの画面から設定を変える方法を紹介します。
Incoming Term: ps4 ヘッドホン 設定,




0 件のコメント:
コメントを投稿